Digi-Label erstellen
Um ein Digi-Label zu erstellen, klicken Sie im Menü auf "Digi-Labels" und dann auf den Plus-Button, um ein neues Digi-Label zu erstellen.
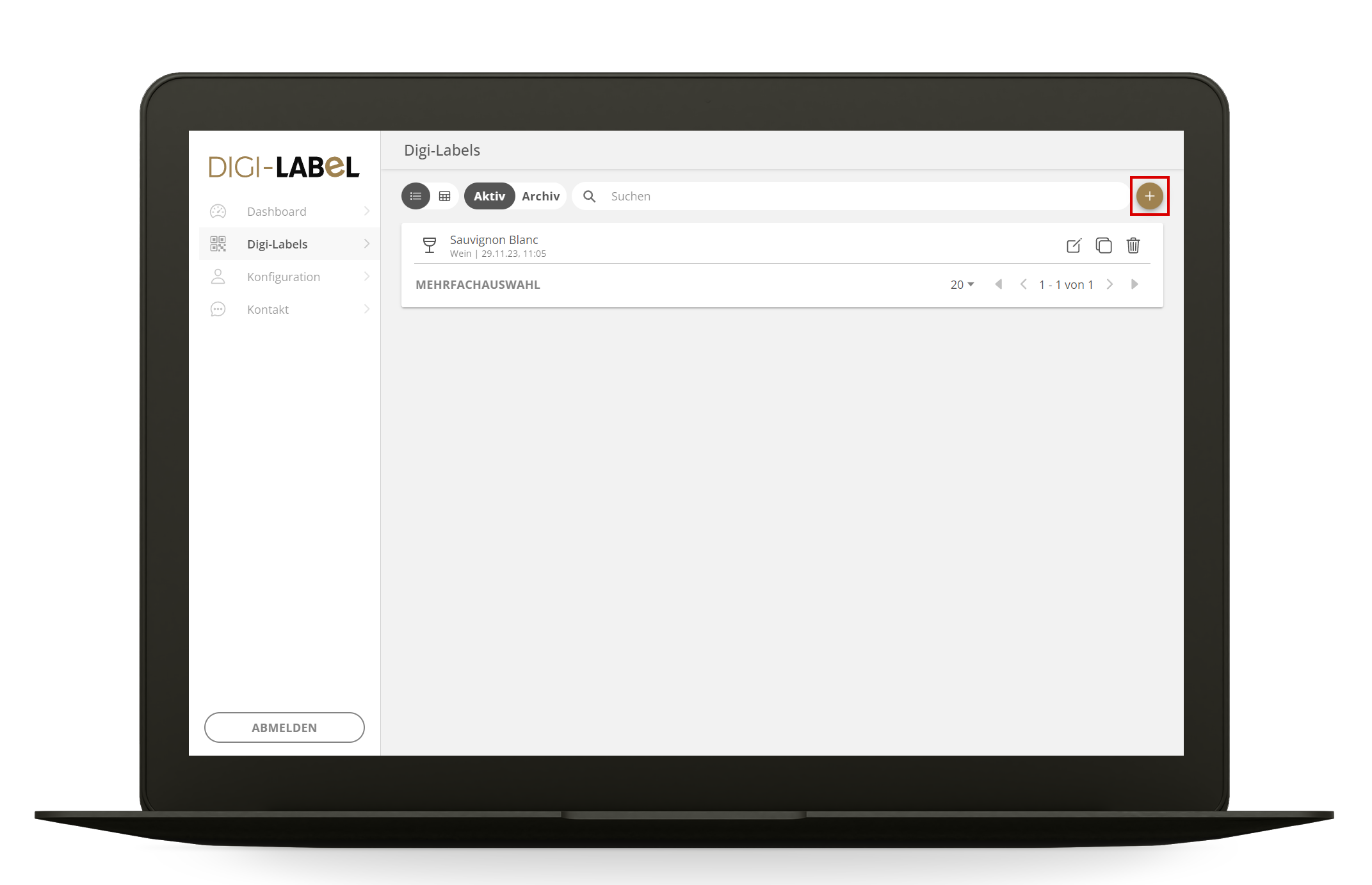
Schritt 1: Allgemein
Auf der Seite Allgemein können Sie Name, Beschreibung, Inhalt, EAN-Code und optional ein Bild eingeben und weitere strukturierte Informationen zu Ihrem Wein erfassen.
Das Bild wird auf der Informationsseite angezeigt und wird beim Hochladen auf das Format 1:1 und die Auflösung 1024px x 1024px zugeschnitten.
Hinweis
Für ein EU-konformes Digi-Label darf die Informationsseite über keine Texte oder Bilder verfügen, die die Kaufentscheidung fördern.
Beschreibung
Ist eine Beschreibung notwendig, beschränken Sie diese auf das Wesentliche (u.a. keine Beschreibung des Jahrgangs). Fügen Sie keine Links zu anderen Webseiten ein.
Bild
Das eingefügte Bild soll nur zur Identifizierung des Weines dienen (keine visuellen Anreize). Verwenden Sie ein Foto der Weinflasche mit neutralem Hintergrund.
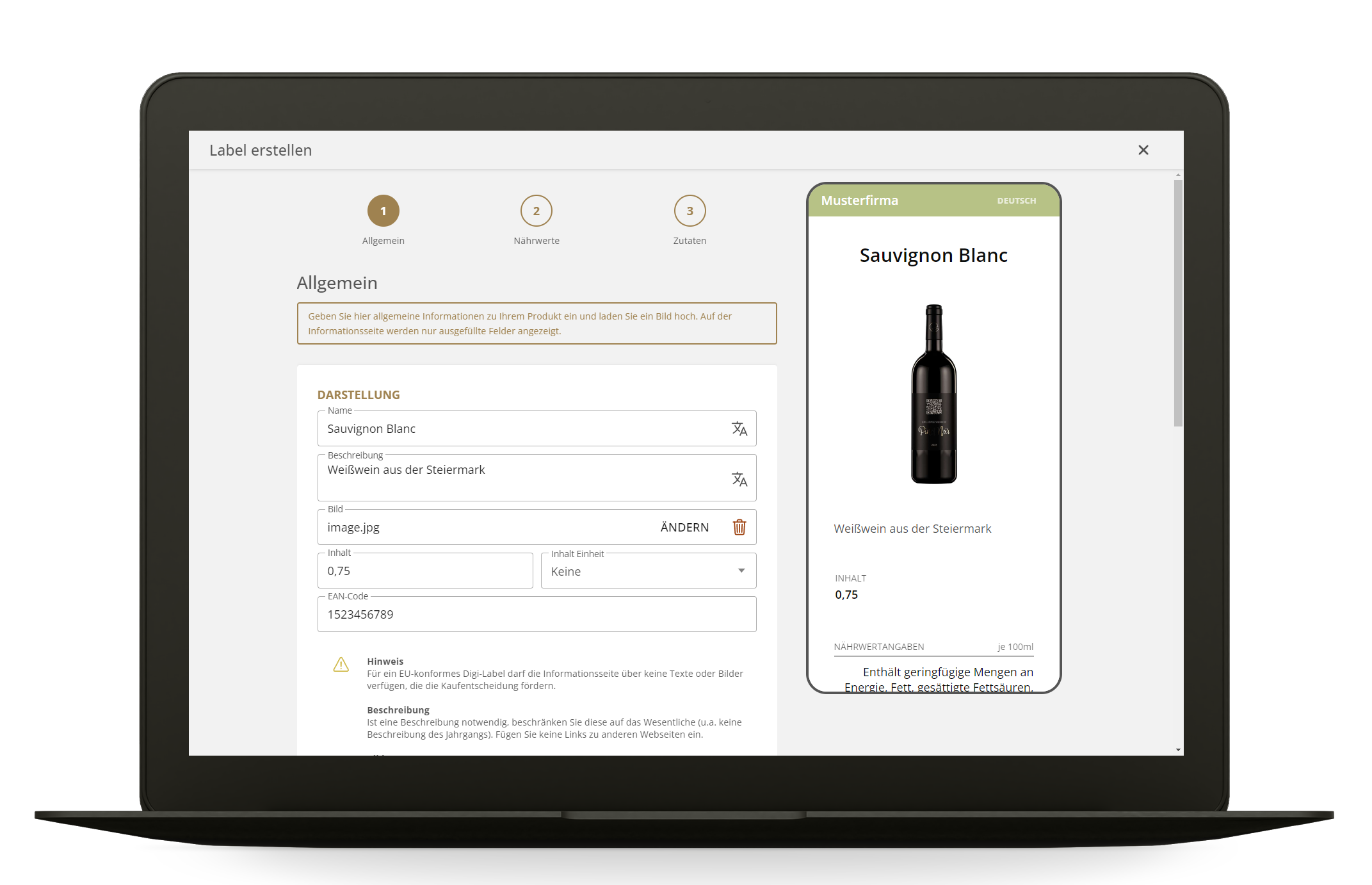
Weitere Felder können zur besseren Identifizierung des Weines auf der Informationsseite genutzt werden. Die Verfügbaren Felder werden pro Account definiert und können für jedes Digi-Label individuell befüllt werden. Diese Felder können auch für eine einfachere interne Verwaltung genutzt und für die Informationsseite deaktiviert werden. Damit sind diese Informationen nur auf dem Digi-Label Portal (und in aselloPOS) sichtbar.
Hinweis
Für ein EU-konformes Digi-Label darf die Informationsseite über keine Texte oder Bilder verfügen, die die Kaufentscheidung fördern.
Daten, die zur Identifizierung des Weines notwendig sind, dürfen auf der Informationsseite angezeigt werden. Beschränken Sie jede weitere Information auf das Nötigste.
Beispiel
Weingut, Rebsorte, Alkoholgehalt, Herkunft, Jahrgang etc.
Übersetzung hinzufügen
Die Übersetzung von erstellten Informationsfeldern erfolgt nicht automatisch, sondern muss manuell eingegeben werden. Weitere Informationen zum Hinzufügen von Übersetzungen finden Sie im Abschnitt Übersetzungen hinzufügen.
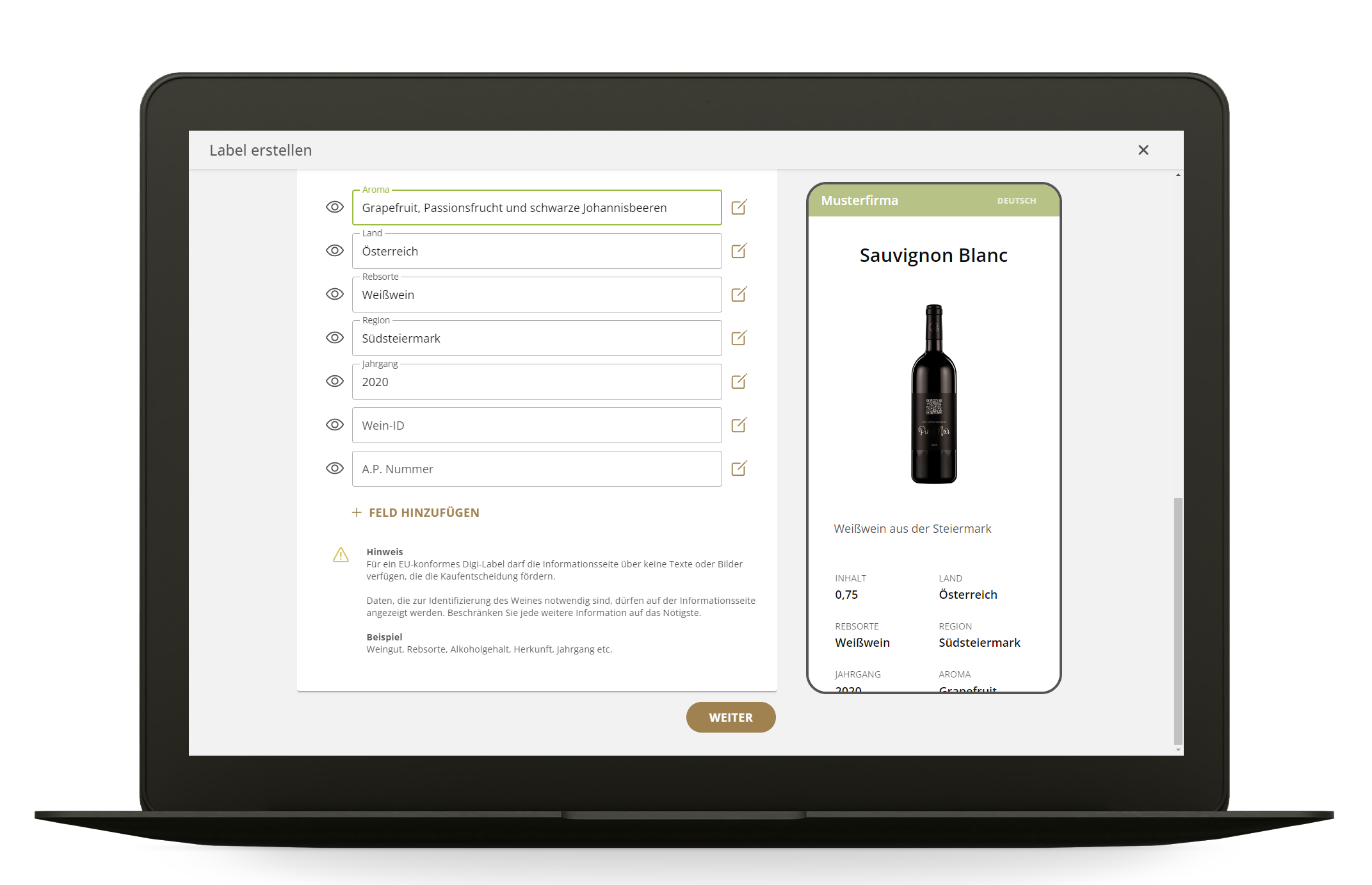
Schritt 2: Nährwerte
Die Nährwerte können manuell eingegeben werden oder automatisch aus den Daten des Laborberichtes berechnet werden. Wechseln Sie dazu zum Register “Berechnung” und geben Sie die Daten im Abschnitt “Erforderliche Werte” ein. Die noch fehlenden Nährwerte werden dann automatisch im Abschnitt “Berechnete Werte” ermittelt und können nachträglich noch angepasst werden.
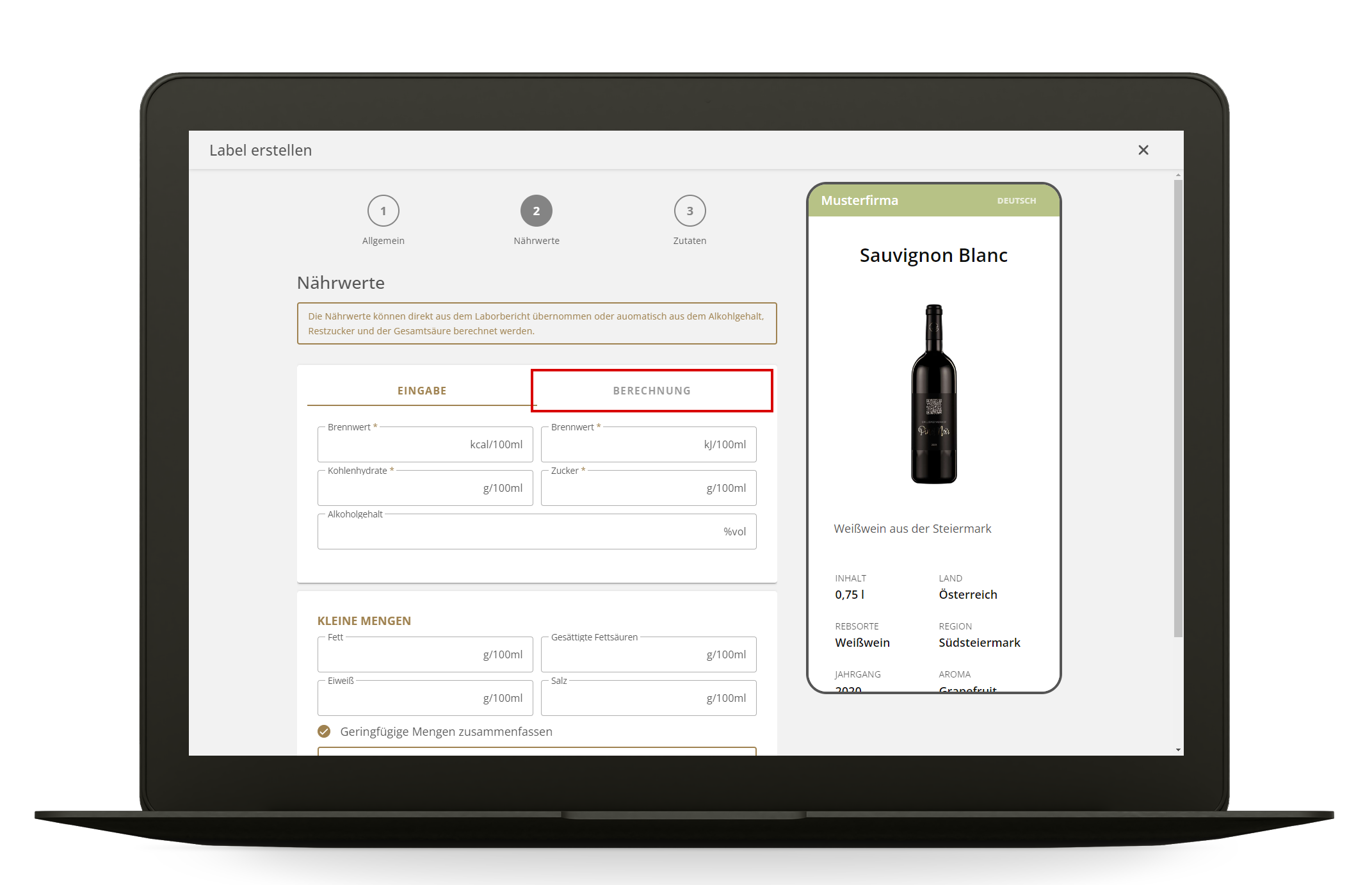
Geringfügige Mengen können auf der Informationsseite auch zusammengefasst angezeigt werden, wenn Sie das Kontrollkästchen "Geringfügige Mengen zusammenfassen" aktivieren. Dadurch wird für alle Nährstoffe, für die keine Daten vorliegen (Fett, Eiweiß, Salz), ein Hinweis angezeigt, dass sie in geringen Mengen enthalten sein können.
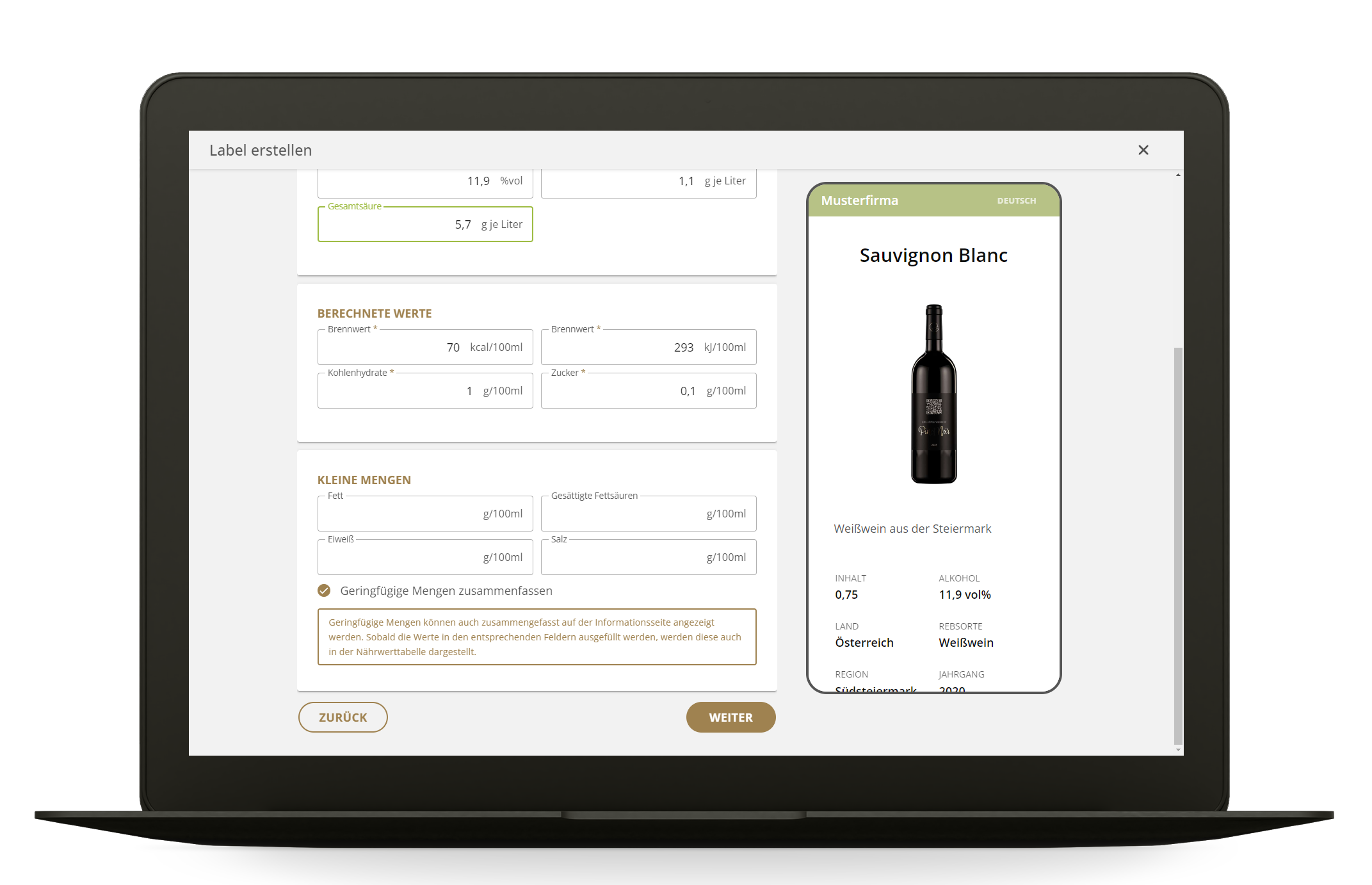
Schritt 3: Zutaten eingeben
Im letzten Schritt fügen Sie die Zutaten zu Ihrem Produkt hinzu. Sie können entweder vorhandene Zutaten aus der Liste auswählen oder eine neue Zutat erstellen. Die erstellten Zutaten werden gespeichert und können für weitere Digi-Labels verwendet werden.
Automatisch erstellte Zutaten
Allgemein gültige Zutaten für Weinerzeugnisse werden automatisch erstellt und können einfach zu Ihrem Digi-Label hinzugefügt oder bearbeitet werden.
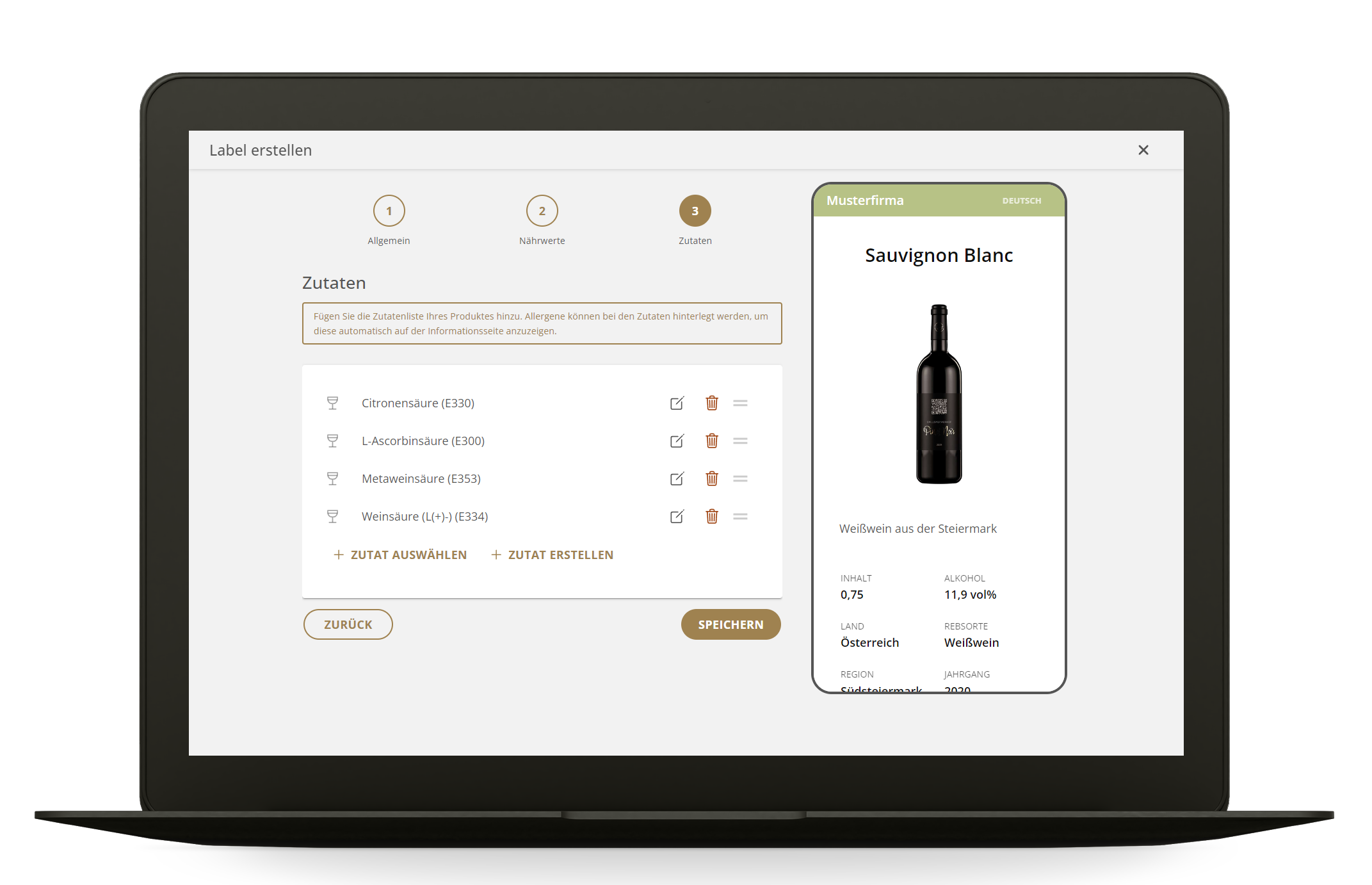
Wenn Sie die Reihenfolge der Zutaten ändern möchten, um die Menge einer Zutat hervorzuheben, können Sie die Zutaten einfach durch Drücken und Halten des "Verschieben"-Buttons am Ende der Zeile an die gewünschte Stelle ziehen.
Klasse hinzufügen
Für manche Zutaten ist es notwendig die Zusatzstoffklasse in der Zutatenliste anzugeben. Dazu können Klassen mit dem “Klasse hinzufügen”-Button ergänzt und wie Zutaten in der Liste verschoben, bearbeitet oder wieder gelöscht werden.
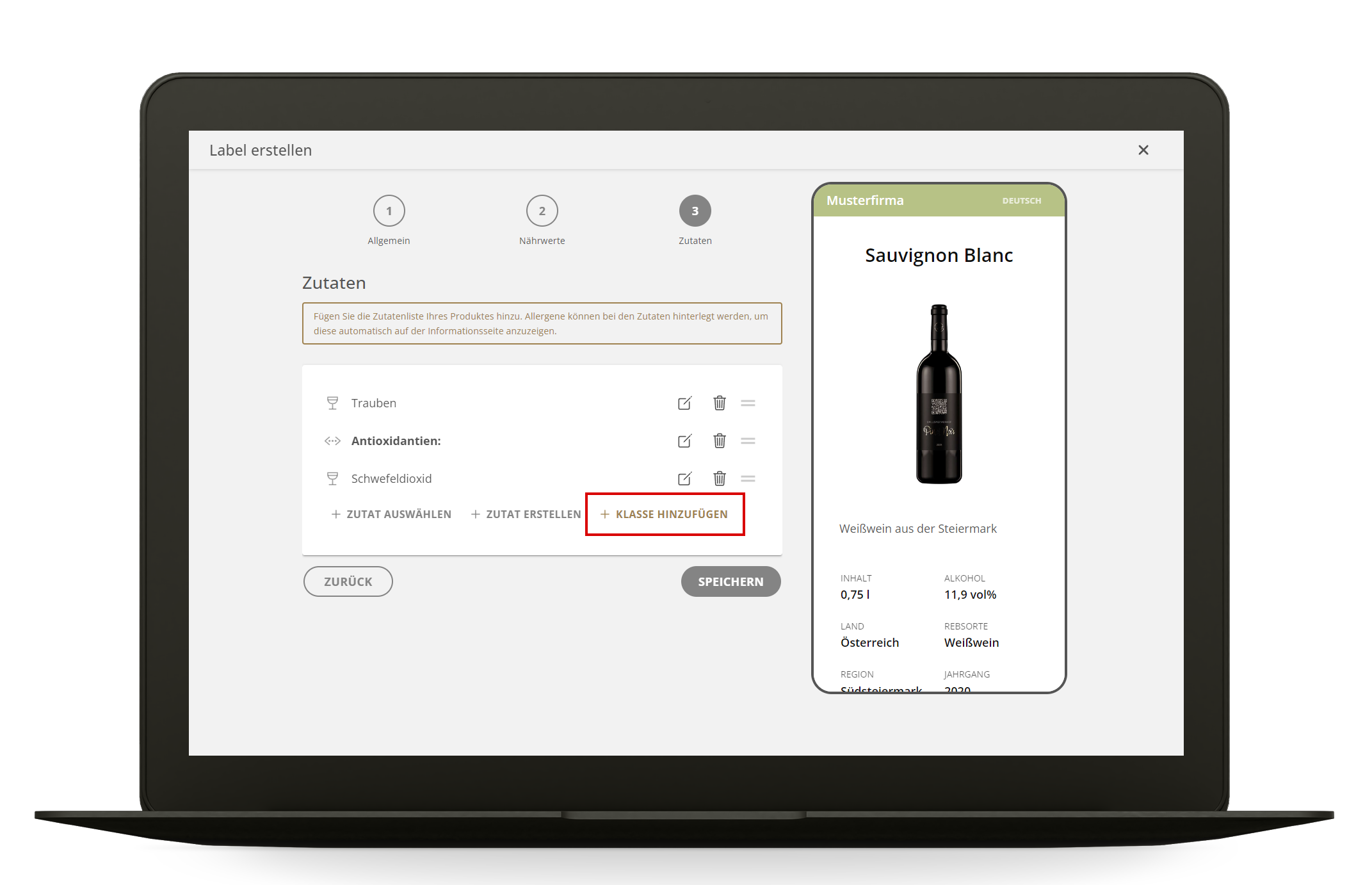
Neue Klassen können in dem “Klasse hinzufügen”-Fenster erstellt werden. Allgemein gültige Klassen werden automatisch angelegt und können einfach hinzugefügt oder bearbeitet werden.
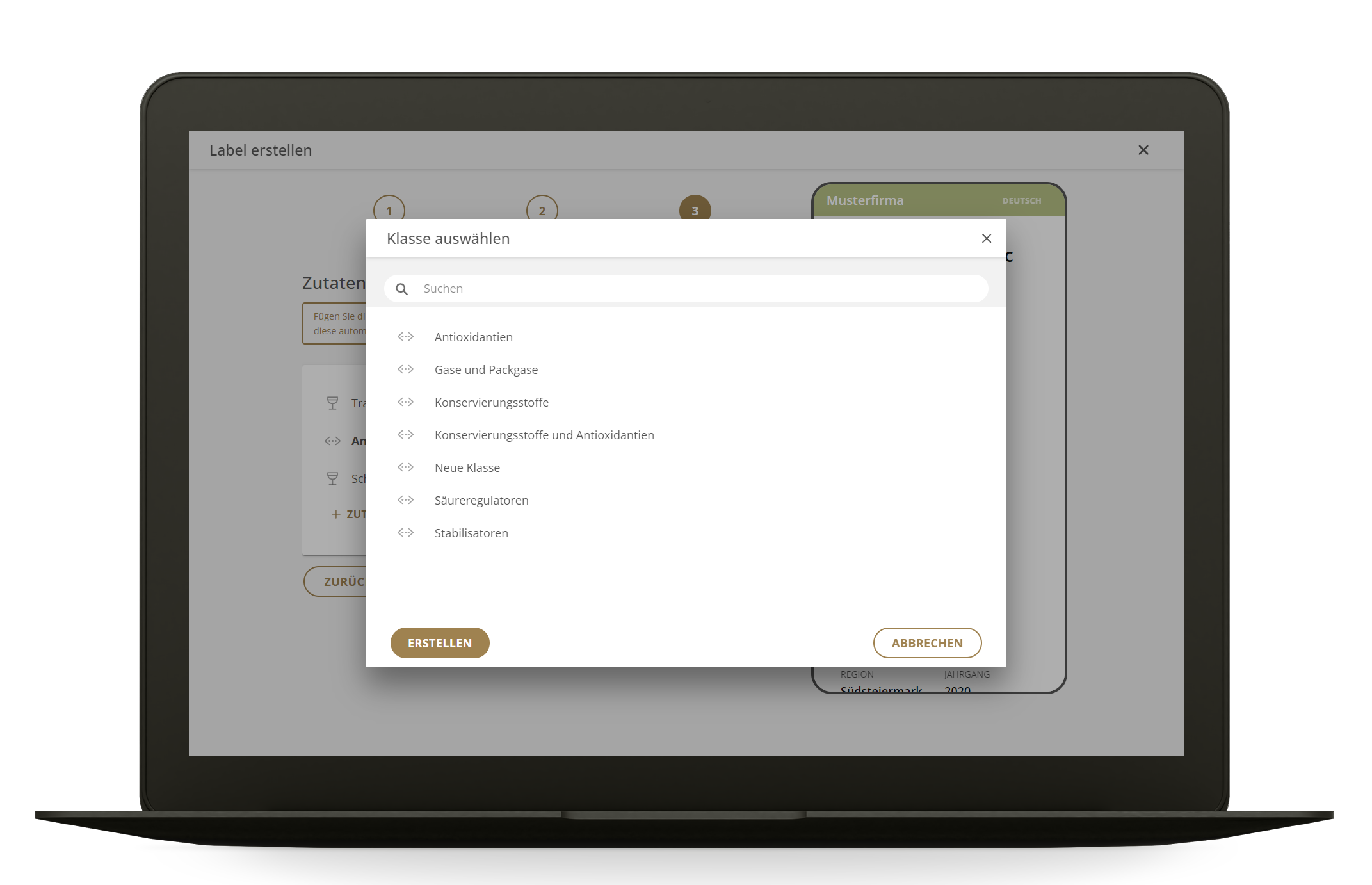
Übersetzung hinzufügen
Die Übersetzung von erstellten Informationsfeldern erfolgt nicht automatisch, sondern muss manuell eingegeben werden. Weitere Informationen zum Hinzufügen von Übersetzungen finden Sie im Abschnitt Übersetzungen hinzufügen.
Schritt 4: Qr-Code exportieren
Nach dem Speichern werden Sie automatisch auf die Detailseite des Digi-Labels weitergeleitet und können den Qr-Code in unterschiedlichen Formaten exportieren. Weitere Informationen dazu finden Sie unter Qr-Code exportieren.
